How do I submit a maintenance request?
With the software, you can create a maintenance request for your properties. Open "Properties" from the left-side menu and click on the Maintenance tab of one of the properties.
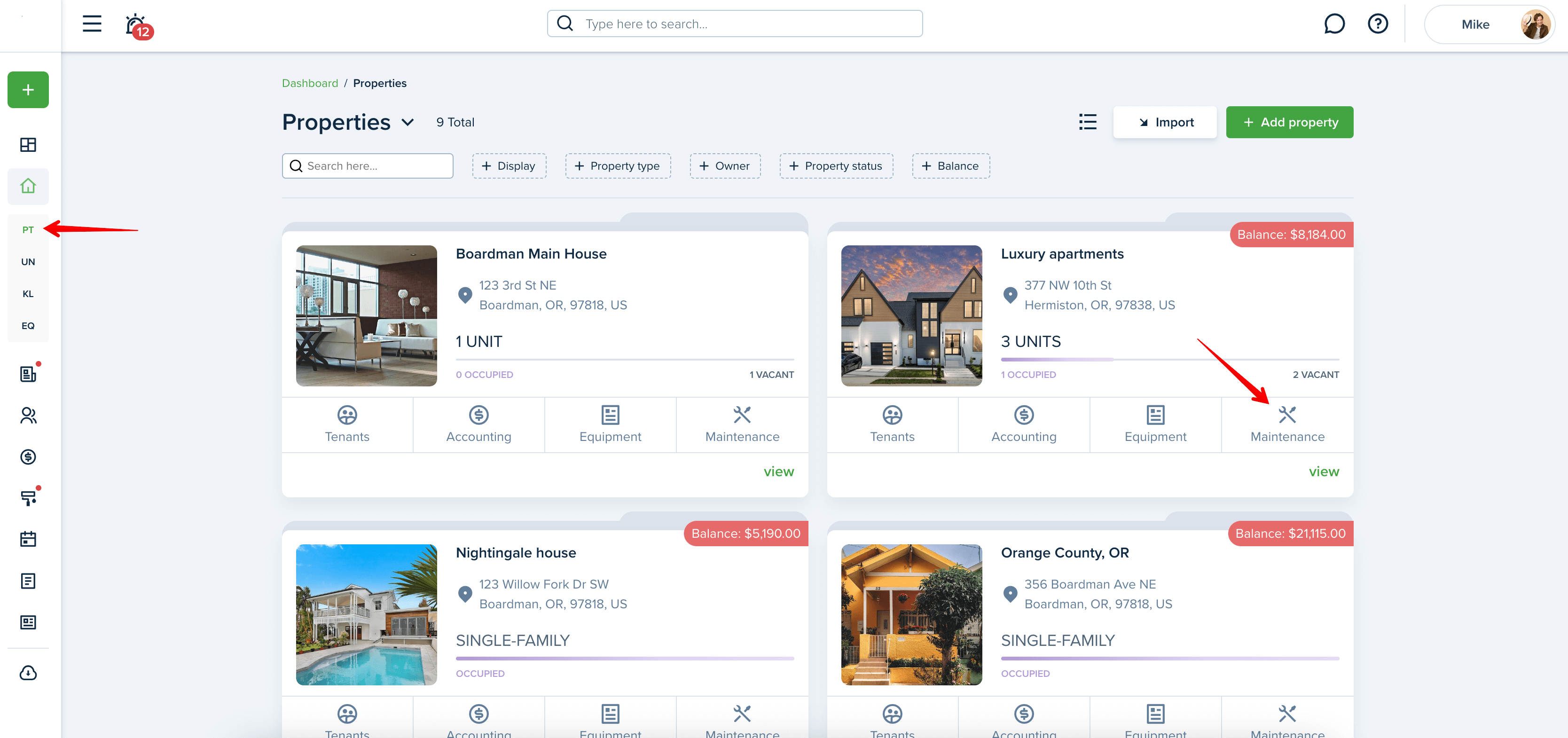
OR
Press the “Maintenance“ button on the left-side menu of the dashboard and then press the "+ Add request" button:

Here you can choose between the Basic request and Advanced request options. The main difference between these two types is that the Basic request takes much less time to complete, but it doesn’t include information such as used equipment, available date and time, assignee and other. Press the “Get started“ button once the type of request is selected.

Please note:
You can add or edit any information later regardless of whether you’ve selected the Basic or the Advanced request.
Please note:
The Advanced request form is available only for the desktop version!
This might be helpful:
What is the difference between Basic Request and Advanced Request of maintenance request?
Basic request:
Once you’ve decided to create a Basic maintenance request, select the most suitable categories from the menu to describe the issue. Alternatively, you can use the smart search option by clicking on the “Use smart search“ button. After that, you can upload a photo of a problem or a short video if needed and press the “Next“ button.


After that, you can upload a photo of a problem, a short video, or any needed document file (allowed file extensions: jpg, .jpeg, .png., .doc, .docx, .xls, .xlsx, .pdf, .txt, .gif, .bmp, .tif, .tiff) if needed and press the “Next“ button.
Please note:
You can add up to 10 photos and upload 15 sec. video. The file must be at least 1 kilobyte.
Please note, that after uploading a video, the system will render it for 1-2 minutes.

Then, edit the title of your maintenance request if needed, provide details, and select the property.

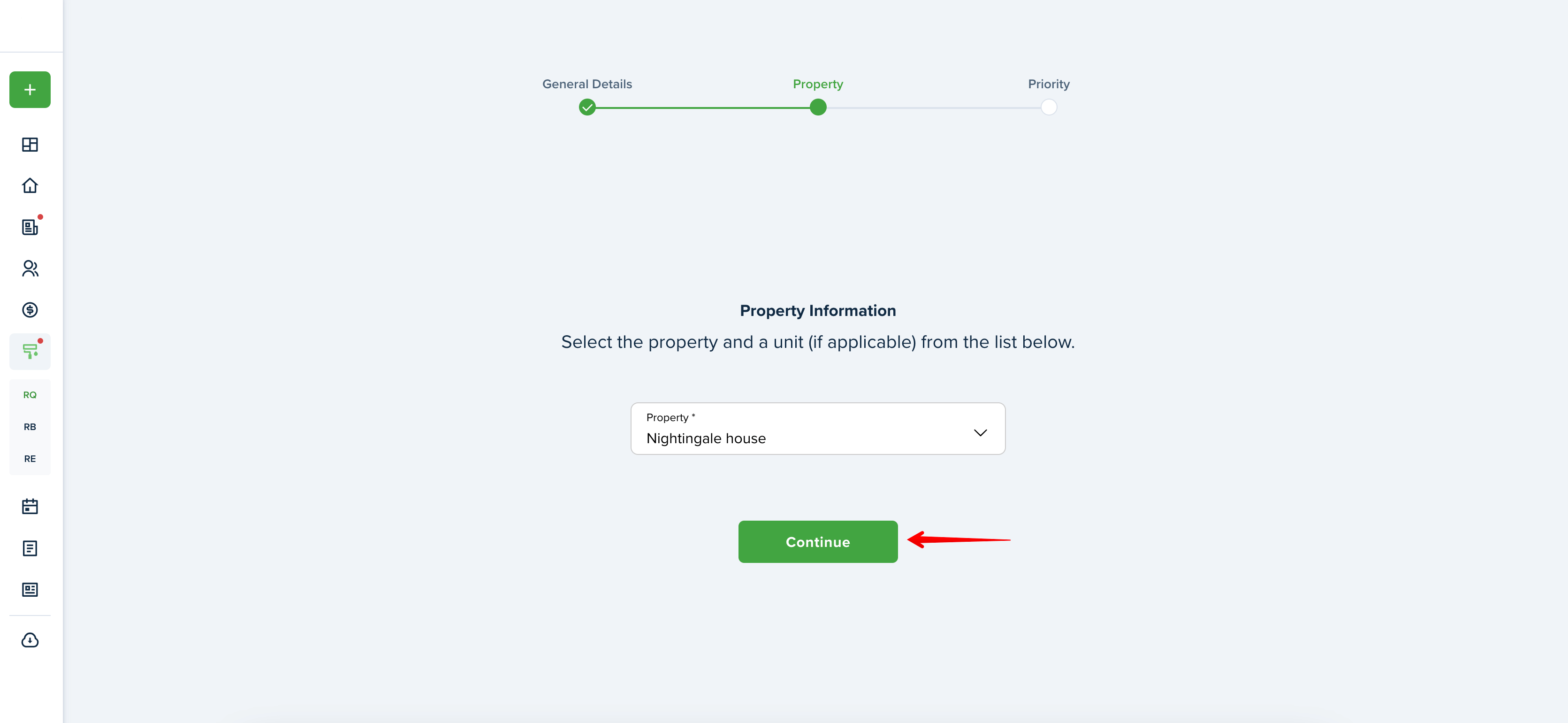
Finally, choose the request priority and submit it. The request will be visible to you only until you edit it and share it with your Tenants, Sub-Admin, or ServicePro.

Advanced request:
In the first step, General Details, select the desired category or search the category using Smart Search. You can type your own title or use the auto-filled title. It is also possible to add photos, a video, or any details if needed:


Please note, that after uploading a video system will render it for 1-2 minutes.

On the second step, “Property & Tenants,” fill in the information about the property, link the equipment, and share the request with the tenant(s) who is/are currently living there:

Please note!
You can add up to 5 pieces of equipment.
If the tenant has an active lease, the Maintenance Request will be automatically shared with the tenant. If the tenant is not connected yet, you can decide whether you would like to share the Maintenance Request with him/her.
If the property is rented, you can provide the date and time to arrange for maintenance. On the Available date & time section you can add up to 3 dates by clicking on the “Add date” button:

On the third step, “Details & Materials,” select the date, set the priority level of the maintenance request, and supplies/materials. Fill out all of the required fields marked with a star. Click "Create a request" to complete the procedure.

Once a maintenance request is created, you can print it by pressing the Dots menu on the right-hand corner and choose the Print option. A new PDF file tab will be opened. Press on the Print icon:


Once the maintenance request is created, you can still adjust information on the preview page such as selecting the assignee (if there is no such assignee), add materials, equipment and transactions related to the current maintenance request.

Last updated:
Apr. 3, 2024

