How do I add a task?
You can find the “Tasks“ widget on the dashboard. To go to the separate Tasks page, click the “View all” button on the widget or select Calendar → "Tasks" from the left-side menu:

To add a new task click "+ Add task" button:

Type the task title, description, and other details for the task. The date & time sections are not required. You can create a task without a specific date. If you want to add the task for the whole day, without the specific time, click on the “All day” check box:

In the "Assignee" section, you can select yourself or your sub-admins to assign a task from the drop-down list. Choose the property from the "Property" section. Enable the toggle button for "Recurring" and select the needed frequency and end date if you would like the task to occur on a regular basis.

You can mark a task as resolved from the widget or the Tasks page. You can edit or delete it from the three-dots menu on the Tasks page.


Also, there is a bulk option you can use for resolving and deleting tasks. Please click on “Select all” and choose the needed option from the Actions button. If you select a recurring task and want to delete it, the system will ask you to specify the needed tasks.


Please note! The bulk operations option is available only from the desktop version.
By using filters you can sort the page by Assignee, Status, Assignee, Property&Units, and Frequency. The “All” tasks are displayed on the page by default:


To filter the page by task’s assignee, select the assignee from the top right corner by clicking on your or your sub-admin avatar icon:
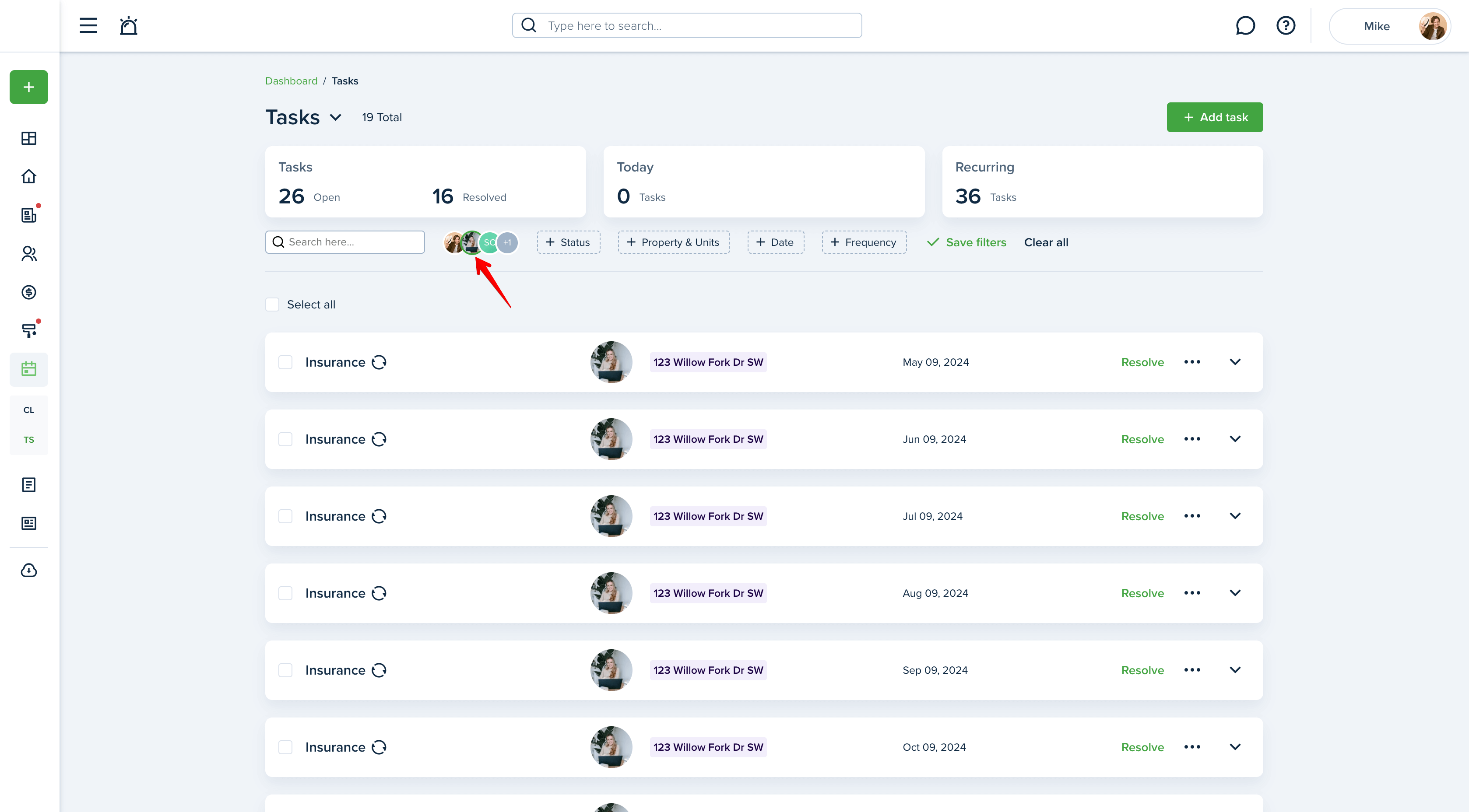
Last updated:
Apr. 1, 2024

